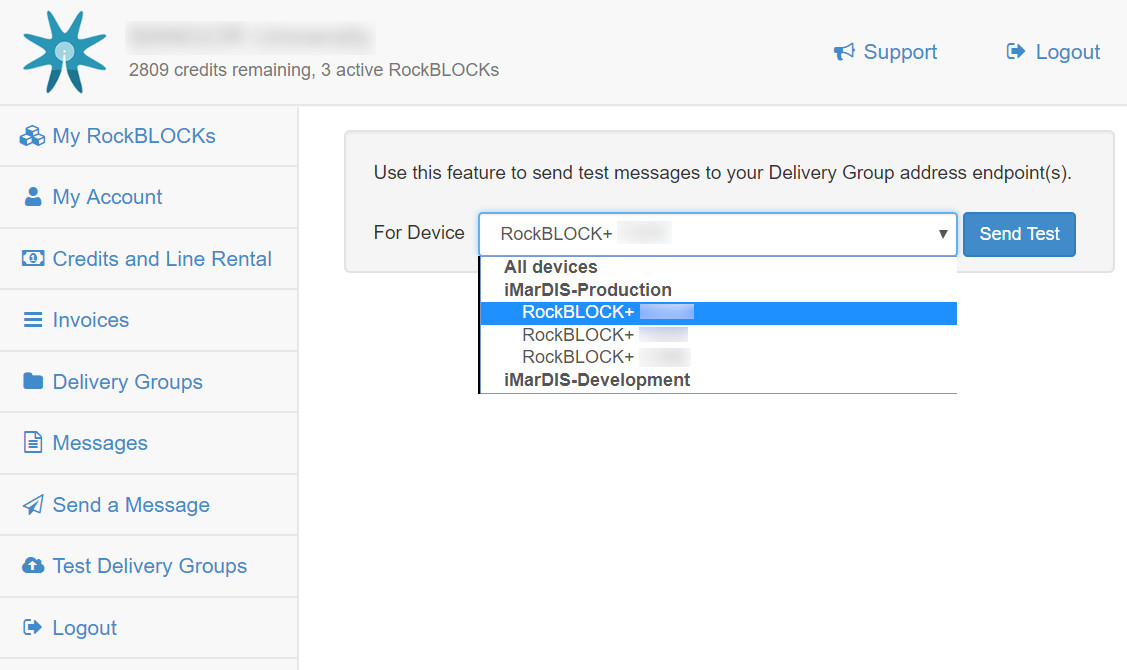RockBLOCK Management System
The RockBLOCK management system allows users to amend their account details, manage RockBLOCKs, top-up accounts, review invoice details, and set-up communication between HQ, individual devices and device groups.
Upon receiving your RockBLOCK(s), first time users will need to log on to our registration page.
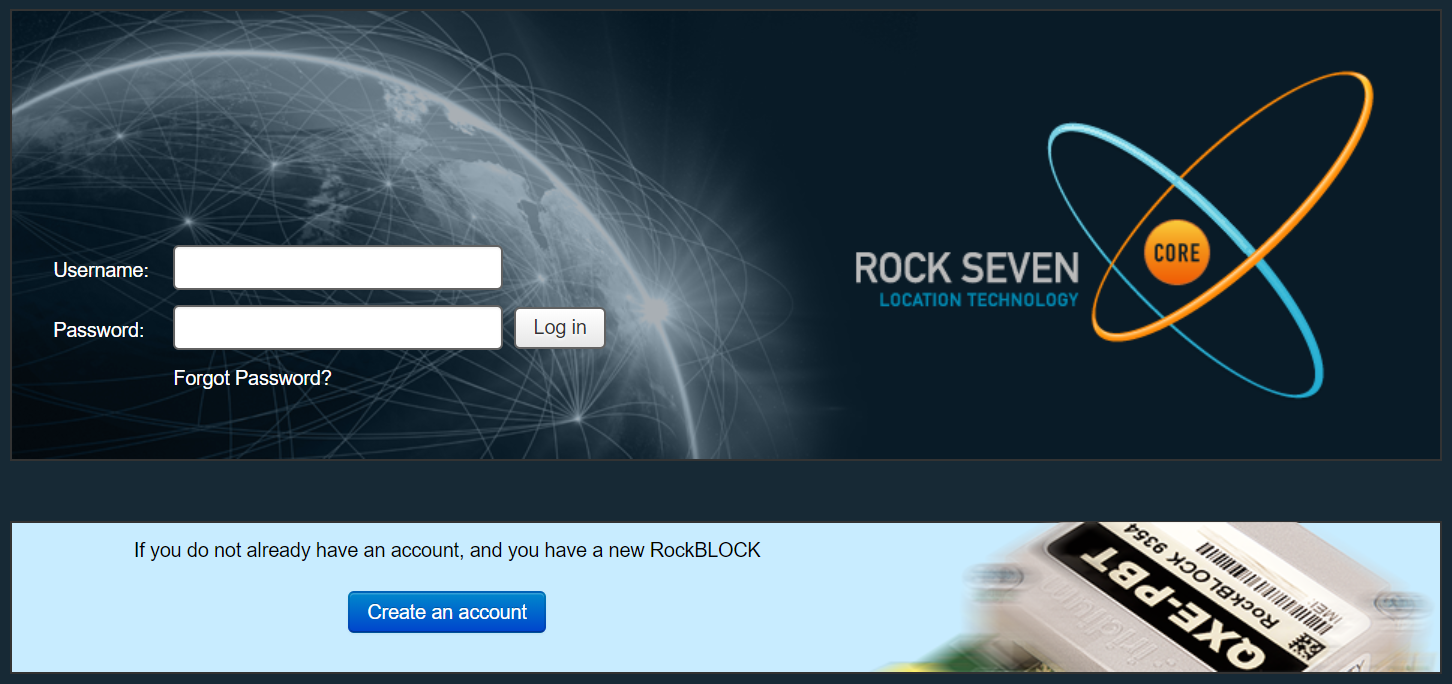
Click on the blue "Create an account" button to enter your account and billing details.
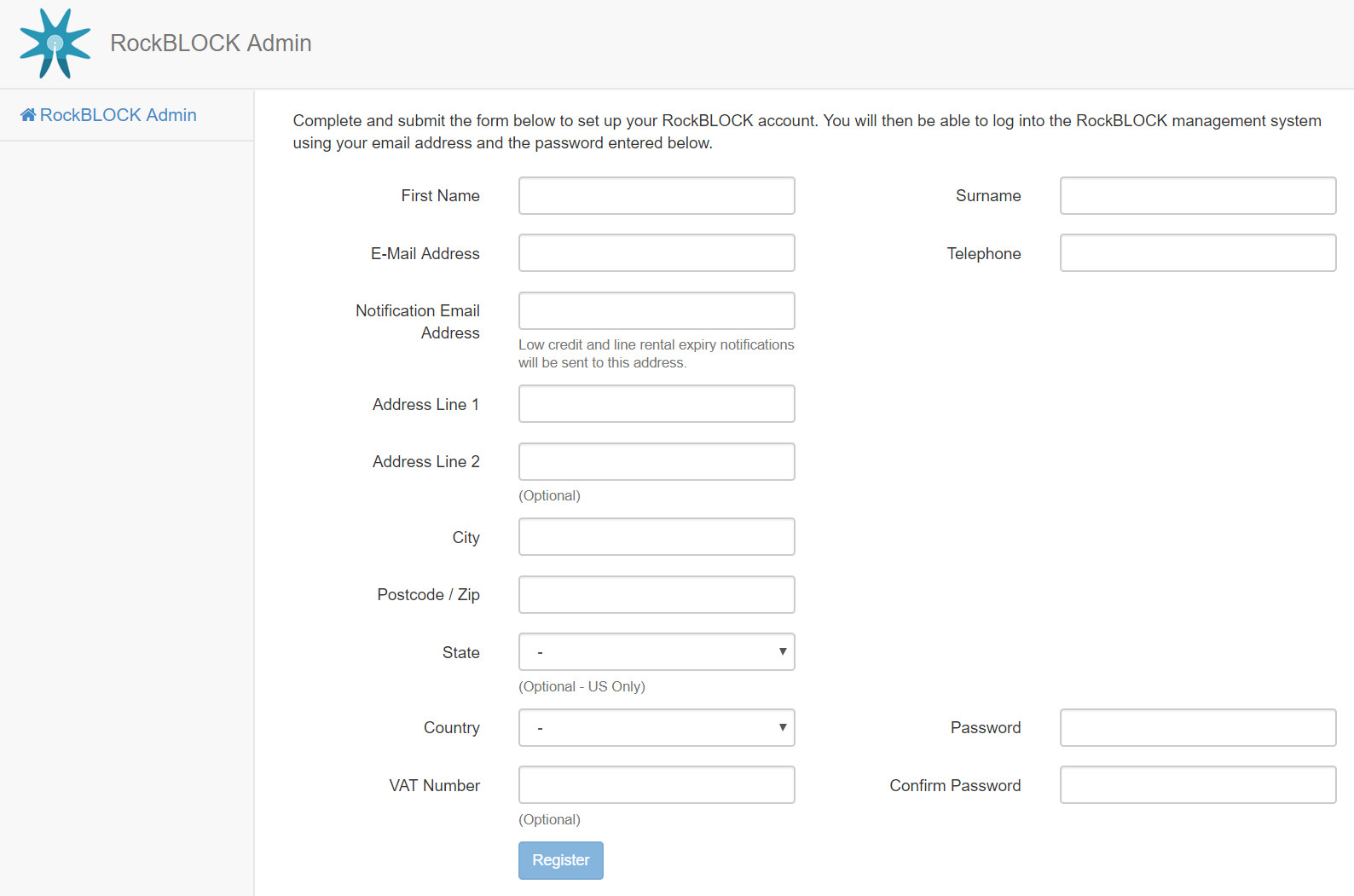
My RockBLOCKs
After a user has successfully registered, individual devices can be added. To do so, simply add the device's registration code in the text box provided. The device name, serial number, IMEI and line status will then be automatically displayed.
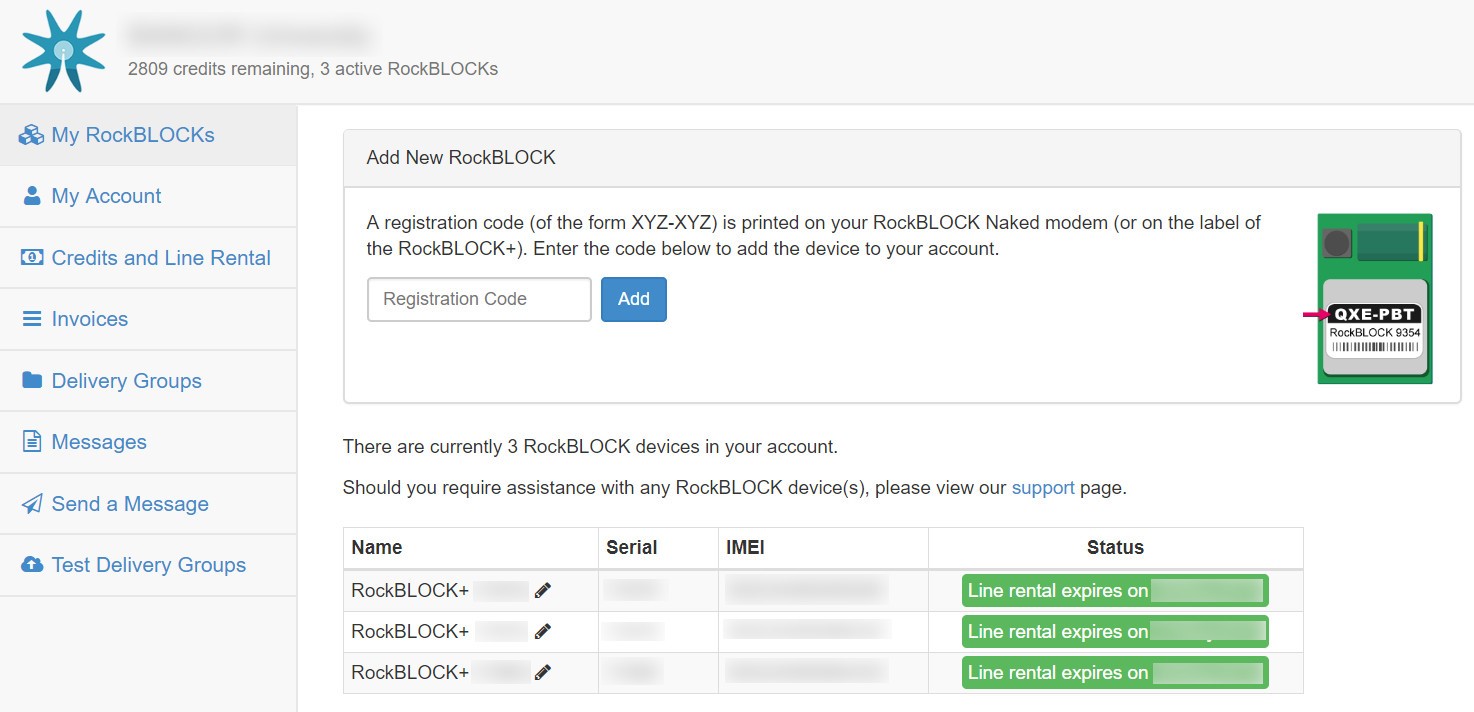
🚧 Having trouble registering?
If you are not registering new units, there's a very high chance they have been already registered somewhere else. Contact support, mentioning your RockBLOCK serial numbers and IMEIs so that we can look into the issue.
My Account
Here you can find and amend your billing details, as well as change your account password.
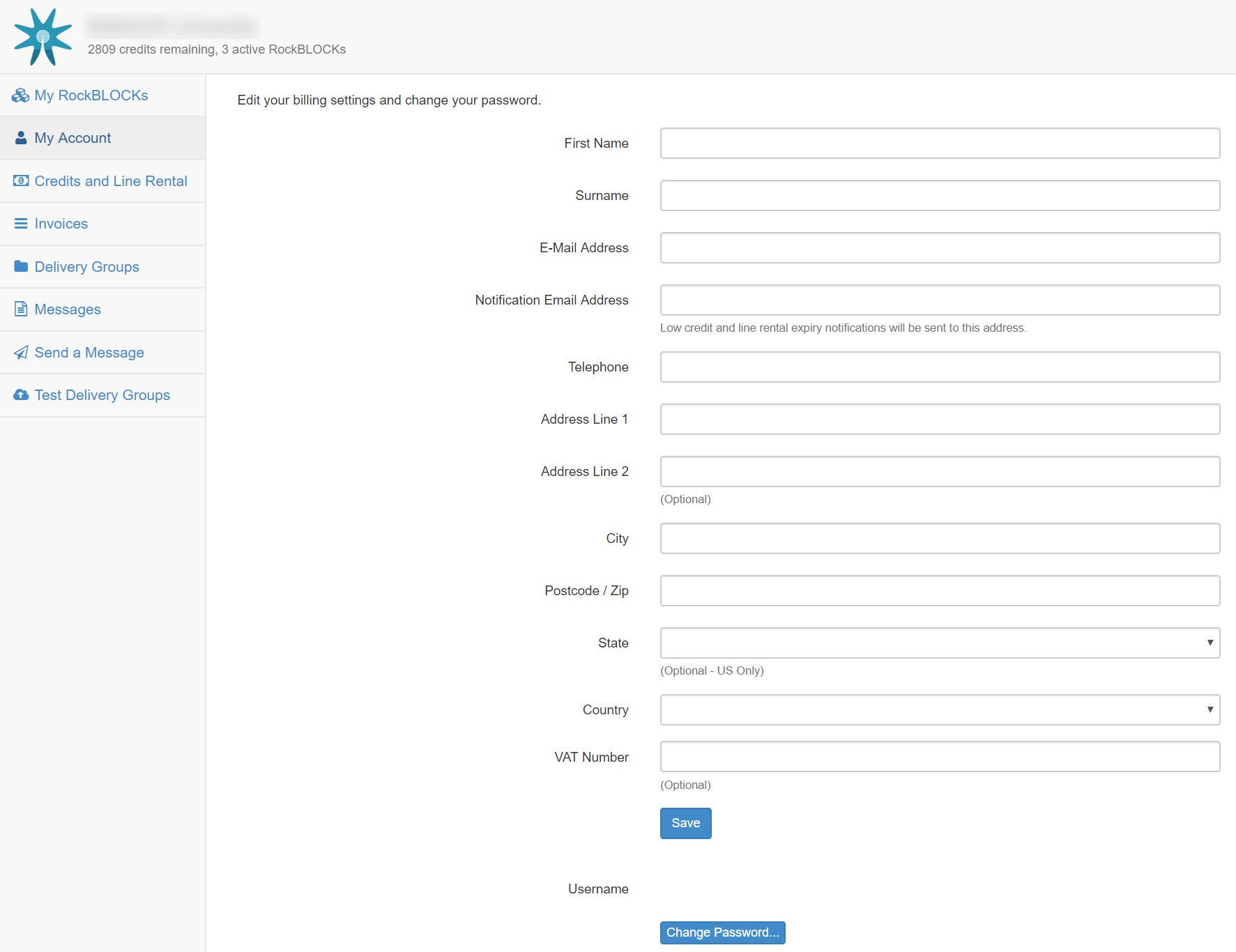
Credits and Line Rental
Your available credits and individual RockBLOCK line rental can be managed from here.
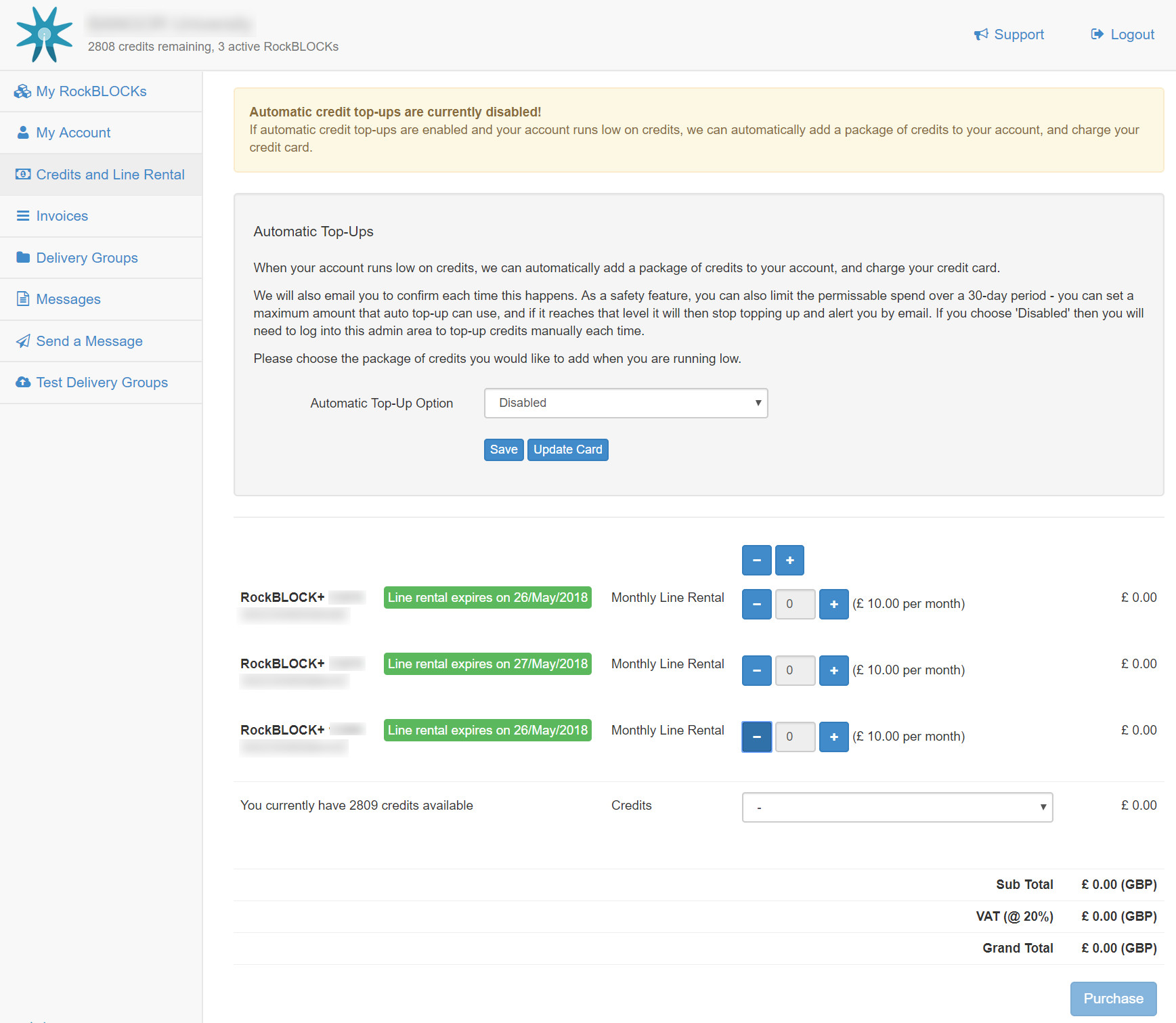
👍 Check your line and credits
To be able to transmit over the Iridium network, **both ** an active line rental and sufficient credits are required.
Each RockBLOCK line rental will expire at a particular date, as highlighted in green. By clicking on the -/+ buttons to the right of each device, the line rental period can be extended by one month from the expiry date.
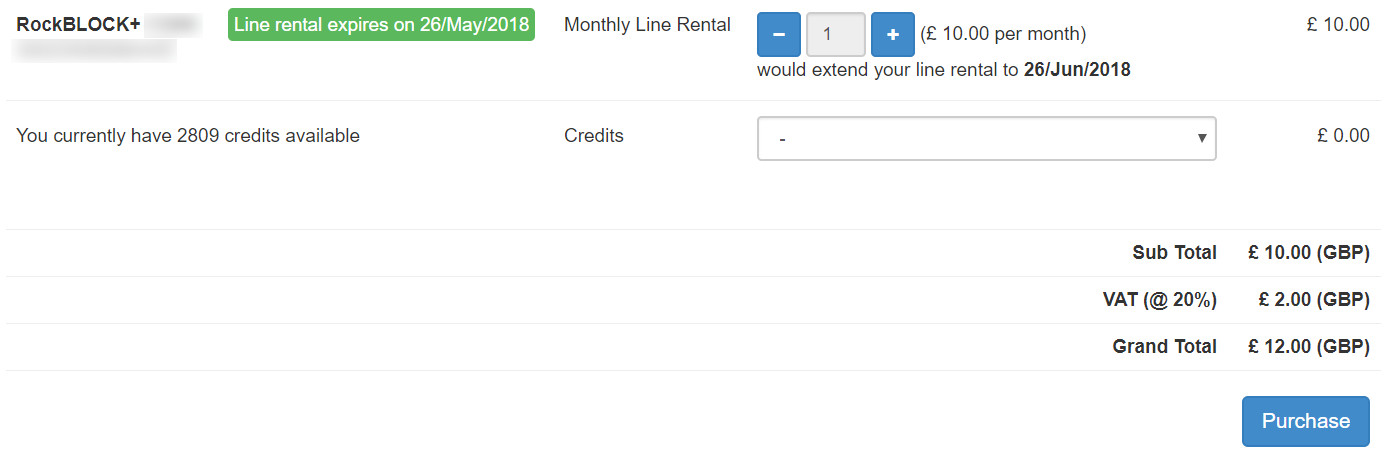
Customers with multiple RockBLOCKs can extend their line rental en masse by clicking on the -/+ buttons just above their device list.
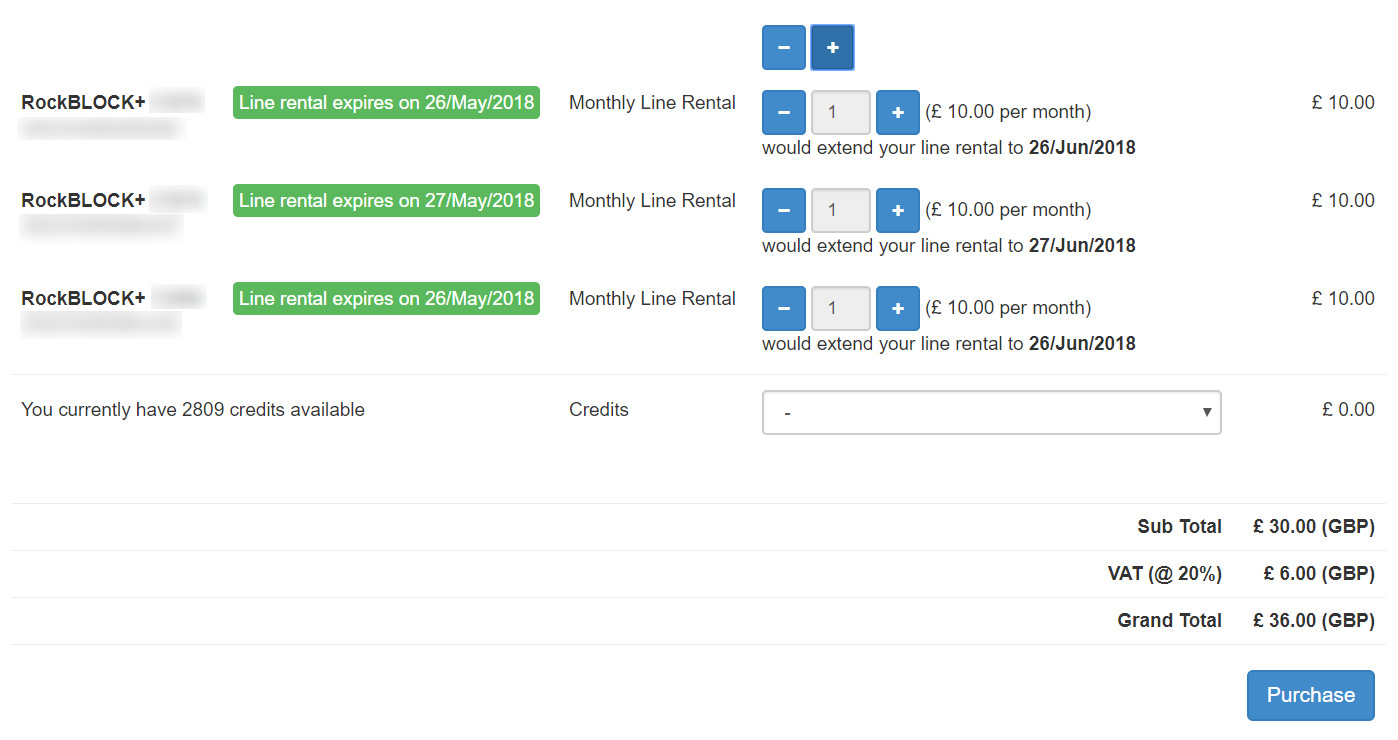
When your credit balance drops below the specified Top-Up Threshold, Automatic Top-Ups will top up your account with the selected number of credits.
📘 We've got your back.
Knowing that a 30 Day Maximum Spend limit has been set, you have one less thing to worry about.
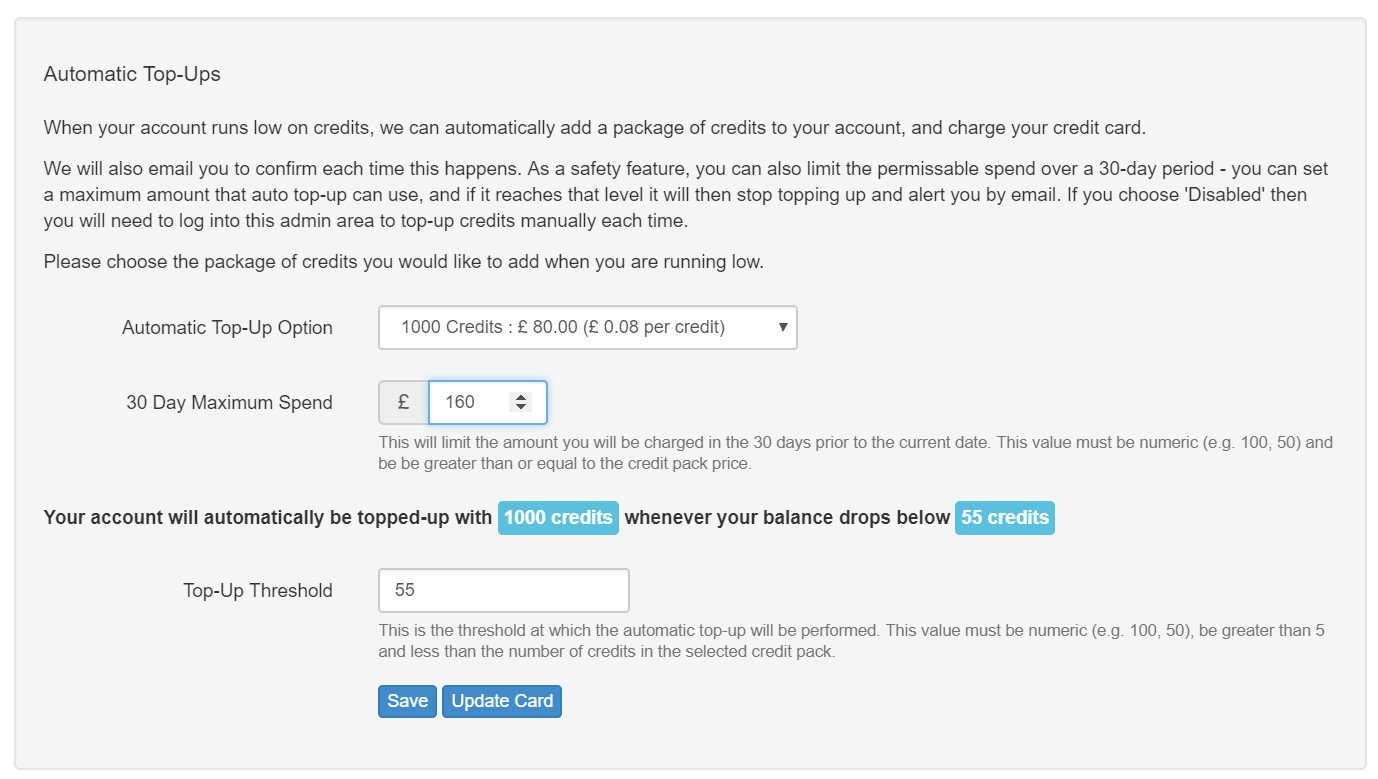
In the example above, 1000 credits will be added to your account, and you'll be charged 80 GBP each time your balance falls below 55 credits. By specifying a 30 day maximum spend of 160 GBP, your account will automatically be topped up only twice within this period.
❗️Data prices have changed Please refer to our current pricing table for up to date pricing, located here.
If you do not wish to automatically top-up your account, a one-time credit purchase can be made by selecting the amount from the Credits drop down menu.
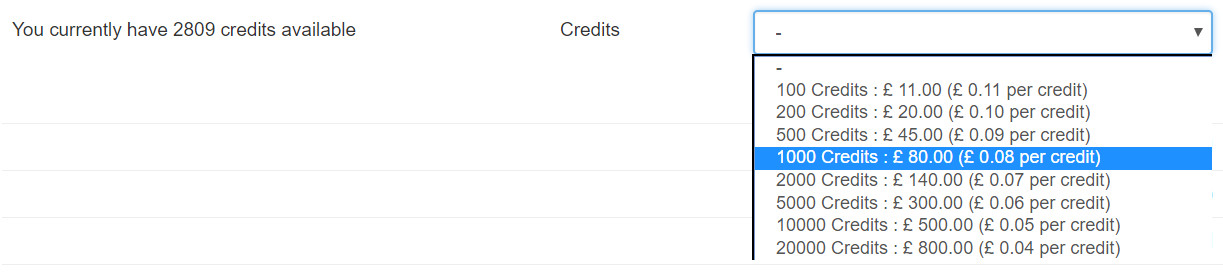
Invoices
Your invoices can be accessed, viewed and downloaded as PDFs here.
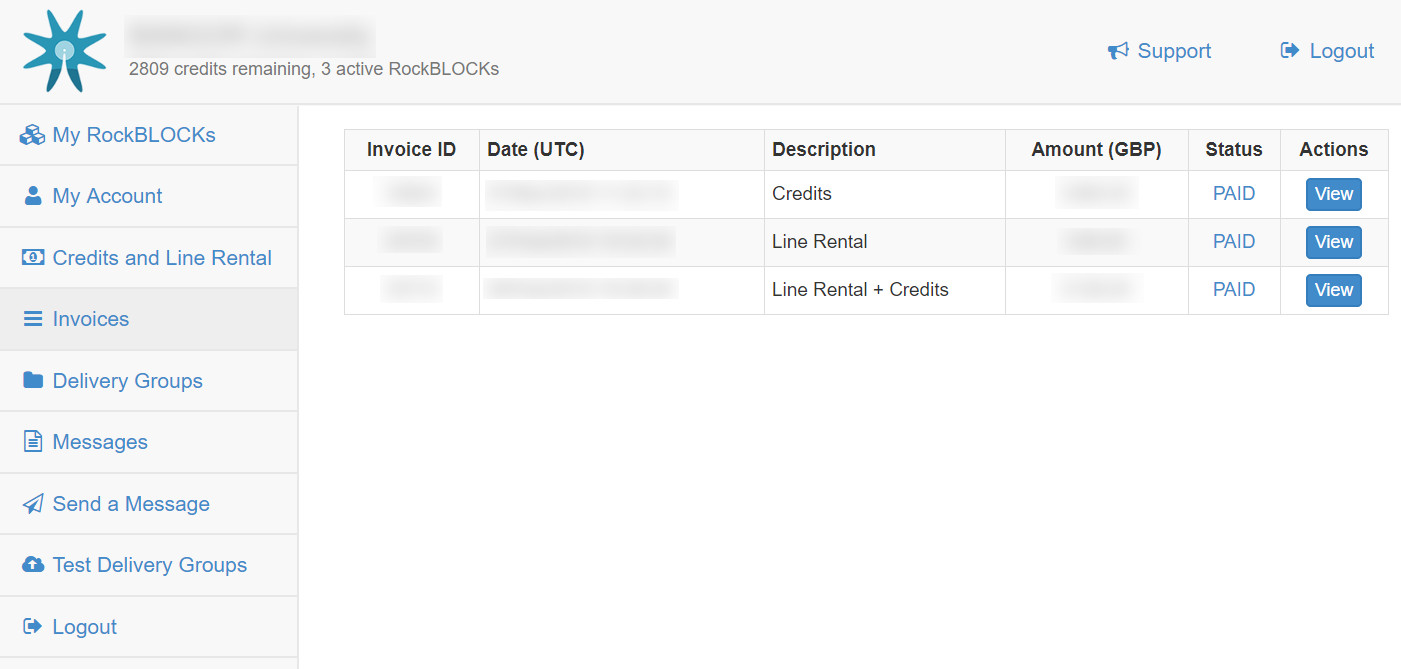
Delivery Groups
Sometimes, it might be necessary to group together two or more devices, sending their data back to a particular HQ endpoint. Endpoints can be either email addresses or a script on your server that receives and processes data.
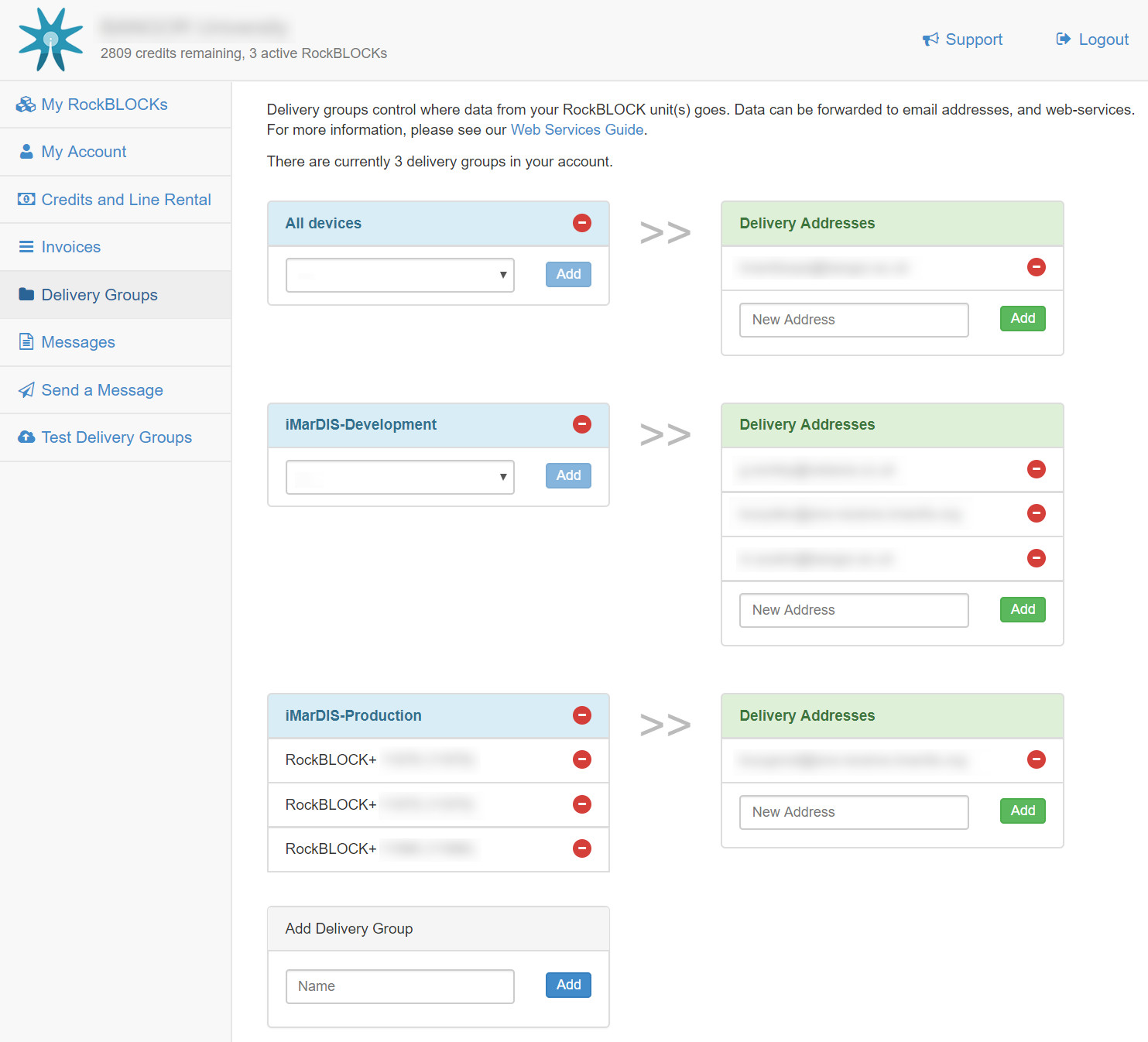
Delivery groups are created by entering a group name and clicking the “Add” button. Once a delivery group is created, devices can be added by selecting them from the delivery group’s drop down menu.
Devices can be added to one or more delivery groups, while delivery groups can send their data to one or more endpoints. This allows users to customise data acquisition and distribution to suit their needs.
We've got our own API!
See the Integration with your application chapter for information on how to integrate RockBLOCK.
Messages
All messages sent/received by your account's devices can be accessed here. Users can specify devices, direction and date in their search terms. The search results include date, device, direction, payload, length and credit information.
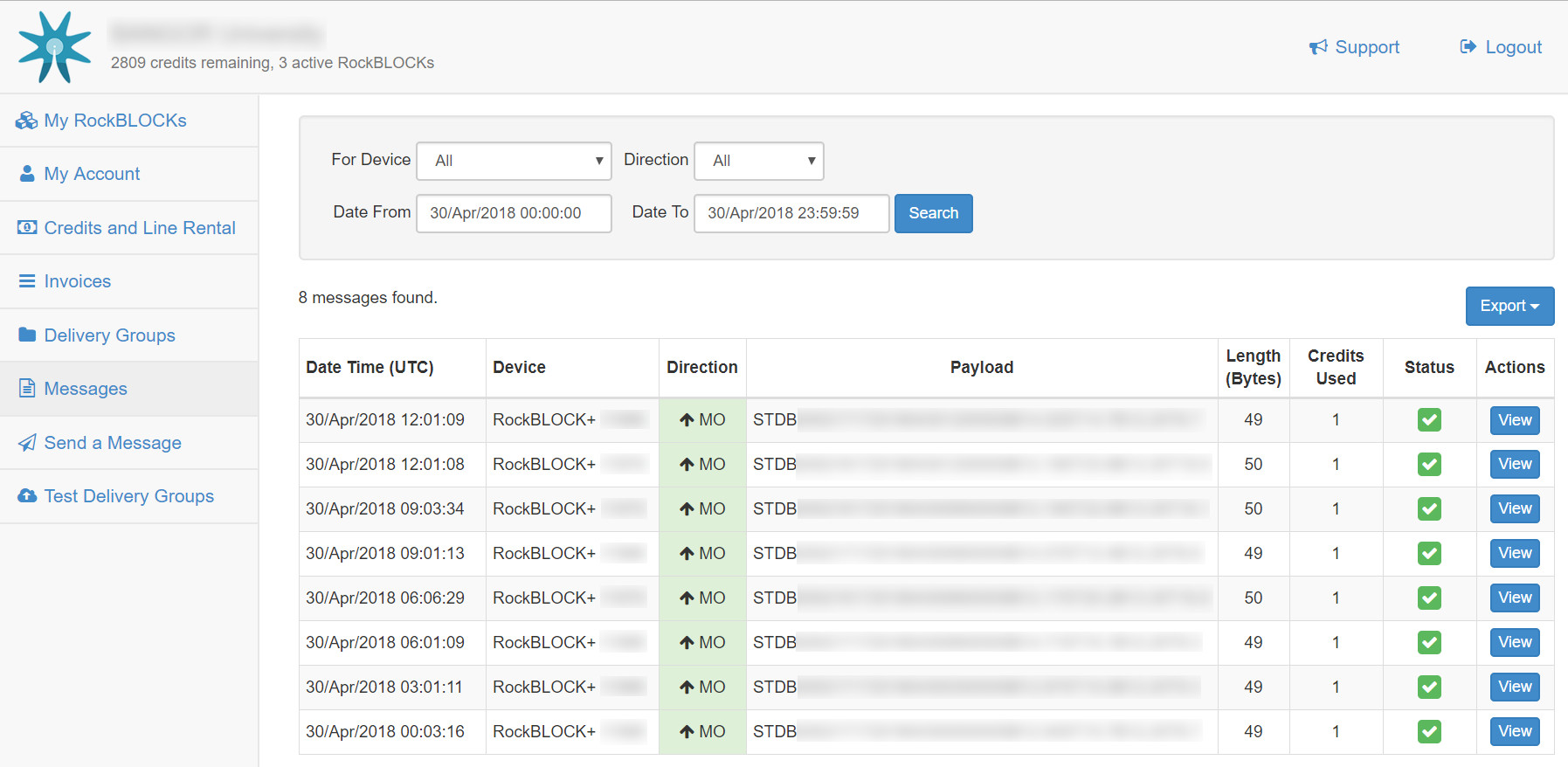
📘 Message Key
- Date Time (UTC) - The message's date/time stamp.
- Device - The device type and serial number.
- Direction - MO (Mobile Originating): the message has originated from the specific device. MT (Mobile Terminating): the message has been received by the specific device.
- Payload - The message that was sent/received (in text form).
- Length - The byte length of each message.
- Credits Used - The amount of credits used to transmit/receive this message.
- Status - A green/white check indicates the message has been successfully transmitted/received. A red/white cross indicates a transmission error.
Message data can be exported as a CSV or Excel file and includes both the text payload and its corresponding binary hex string.
Selecting View to the right of each message opens a detailed message window.
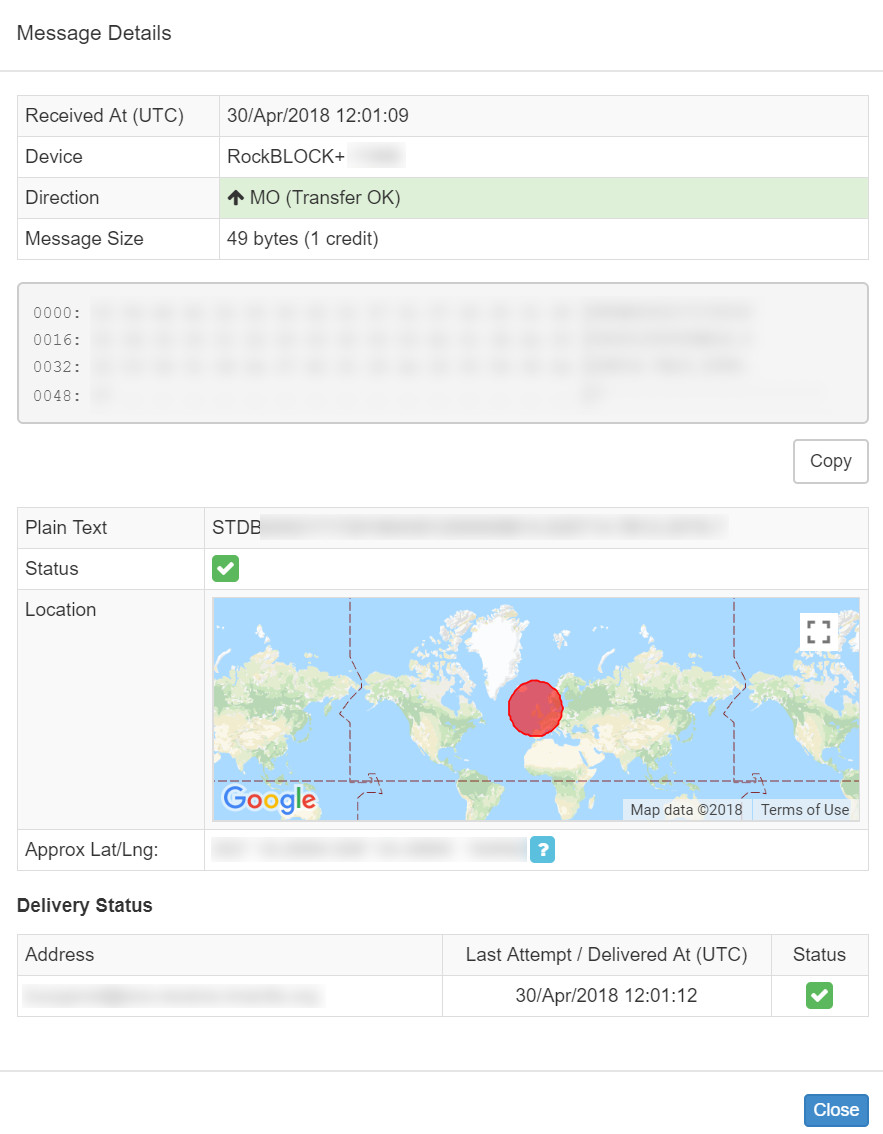
Here you'll find more message information, such as:
- The binary and text messages displayed in separate windows.
- The message's geographical origin and destination (shown on a Google map and as an approximate text latitude and longitude.)
- The message's digital origin and destination which can be a device (ex. RockBlock+ xxxx), an email (your@email.com) or a server (eg. www.yourserver.com:80).
❗️ GPS required for accurate location
Location derived from Iridium data can be accurate down to 1km or inaccurate by as much as 200km. If you require accurate location data, you'll need to use a GPS device and incorporate location data into your message payload.
Send a Message
Users can send messages to one or more of their RockBLOCK devices here.
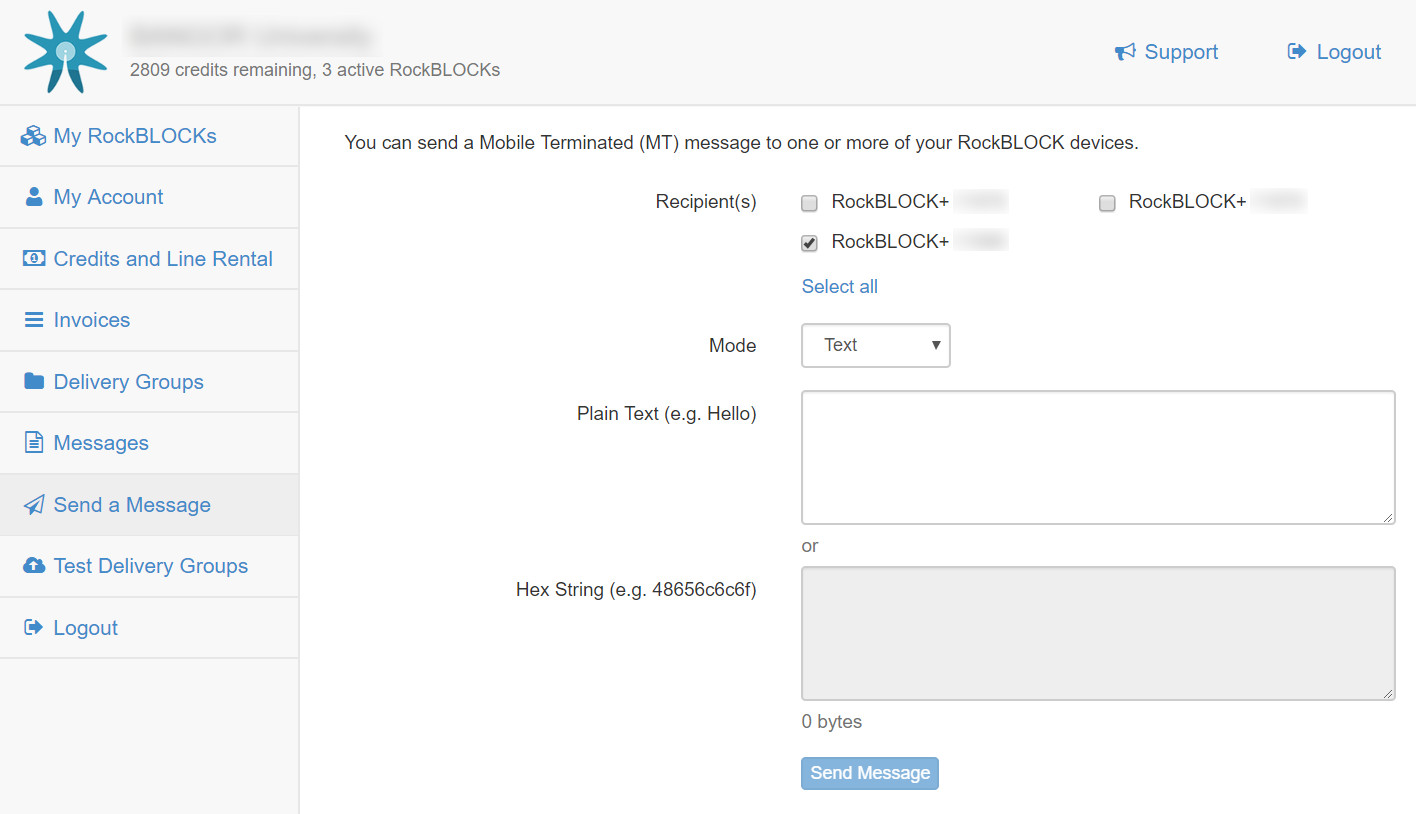
Text mode allows users to type in the Plain Text window, while Hex mode allows users to type in the Hex String window.
📘 Hint
During typing, the corresponding Text/Hex windows are active and translating your Text/Hex string back into Hex/Text and adding up the bytes used for this particular message.
Test Delivery Groups
When using groups, we receive messages from RockBLOCK devices in the field via the Iridium constellation, and push them to the endpoints of your choice.
To aid in the design and implementation of your project, we can also emulate any of your RockBLOCK devices and push test messages to your desired endpoint(s).
👍 Test to your heart's content.
Delivery groups are tested downstream of the Iridium constellation so all test messages are free.