Interface Overview
Logging In
When you access the CORE platform, you'll be presented with a login screen. Simply enter your username and password to continue. If you haven't received your login credentials, please contact your System Administrator for assistance.
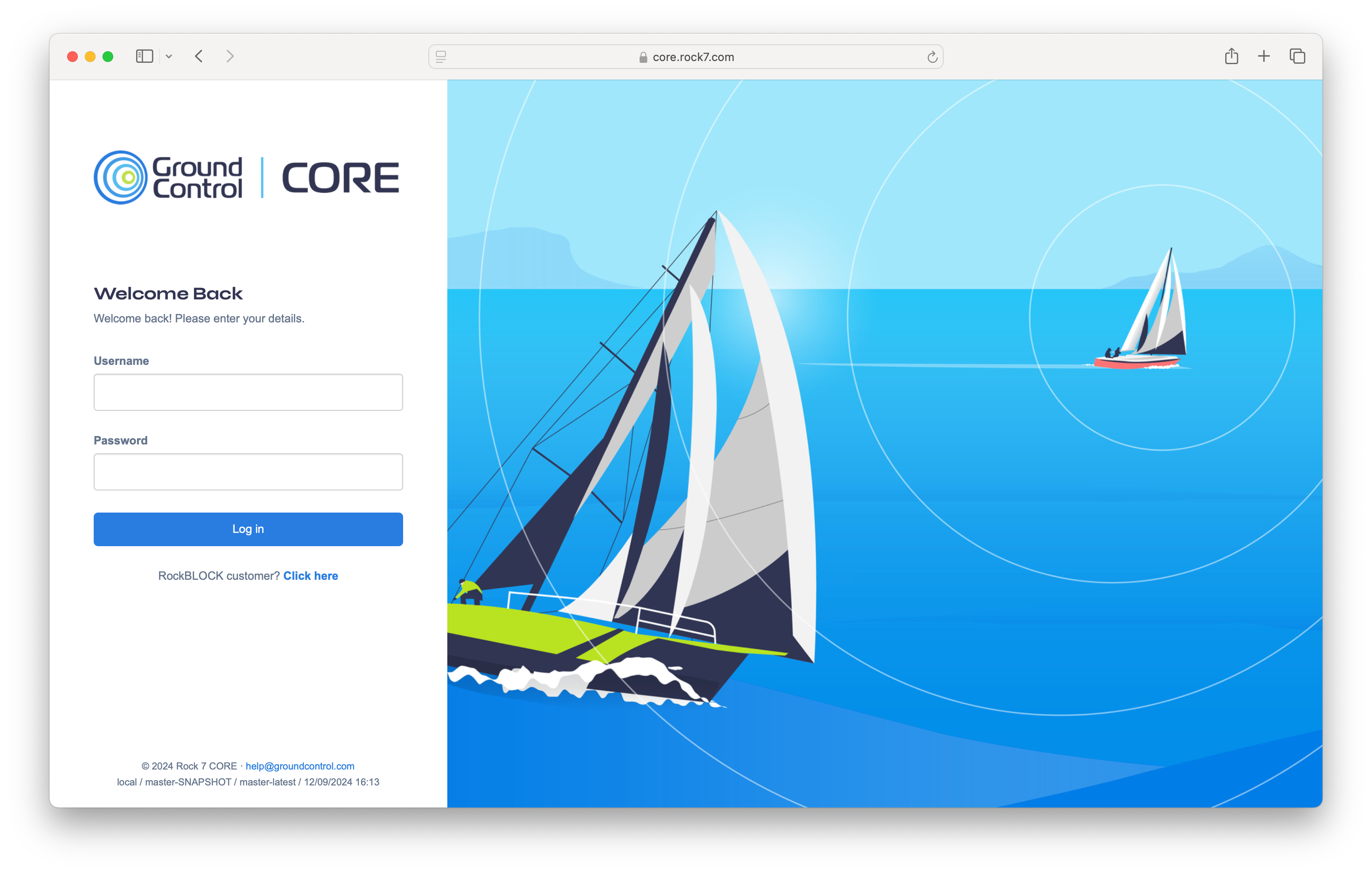
CORE Interface
Once logged in, the CORE interface will load as shown below. The interface is divided into three main sections:
- On the left is the Control Panel, which lists your accounts, groups, and trackers.
- The central area features the Map, displaying tracker locations and geo objects.
- On the right side is the Tools Panel, which is hidden by default and can be accessed when needed.
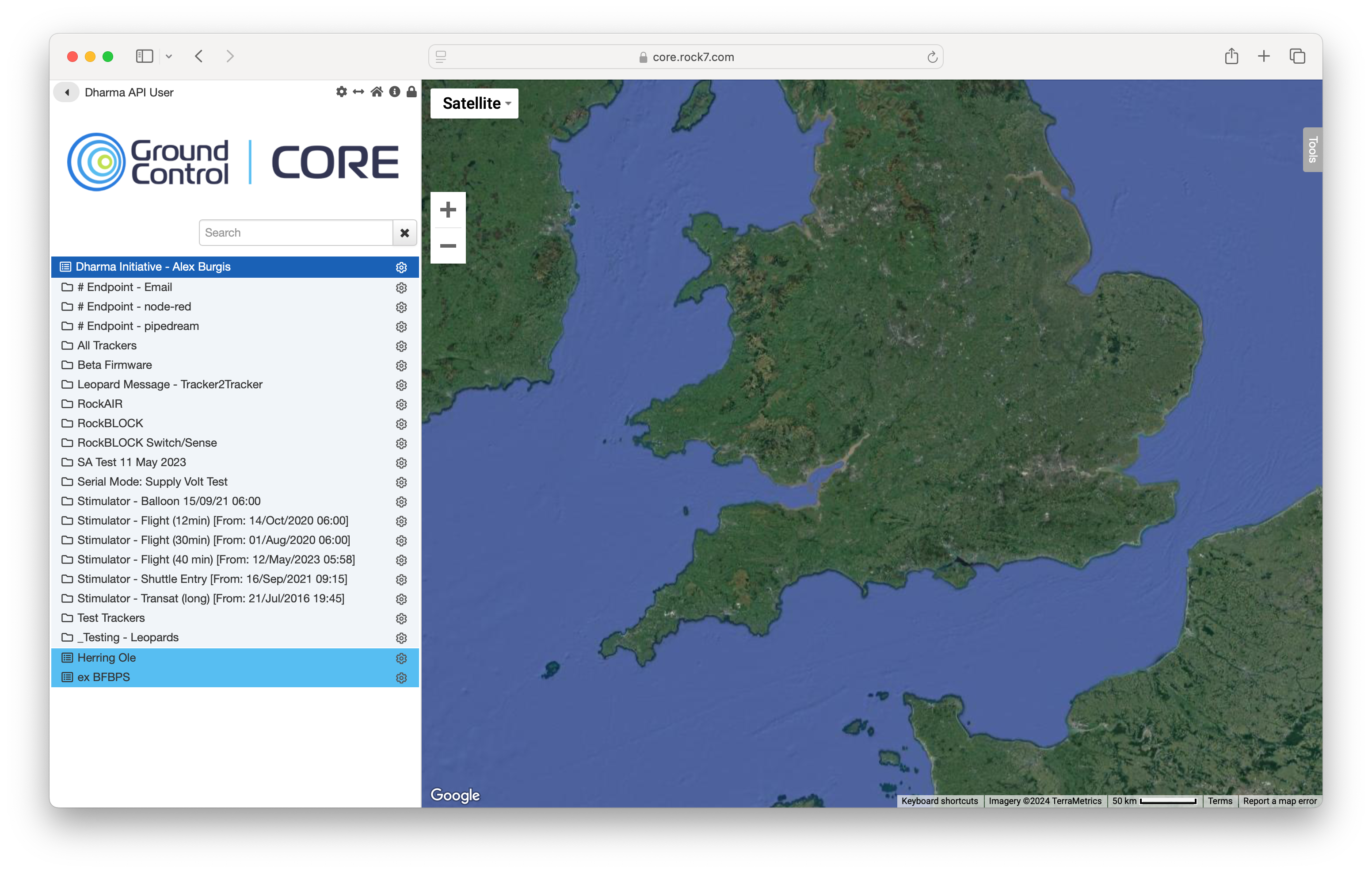
At the top-left corner, you'll see a set of icons, which provide quick access to key functions. From left to right:
2FA Settings
Two-Factor Authentication (2FA) enhances security by requiring a 6-digit code in addition to your username and password during login.
Toggle Ruler
Activating Ruler Mode allows you to measure distances between two points on the map by dragging a set of points. You can select locations manually on the map or enter them directly.
Reset Interface
If your interface becomes cluttered with screens or menus, clicking the Home button will reset it to its default state.
Master Event Log
The Master Event Log provides a detailed history of all activity across groups or trackers within your account.
Log Out
Click this icon to log out of the CORE platform and return to the login screen.
Collapse/Show Control Panel
The Collapse button hides the control panel, expanding the map to fill more of the screen. To restore the control panel, press the Menu button that replaces it at the top left of your screen.
Search
If you're managing a large number of trackers, the Search function helps you quickly locate a specific one. Search results will appear in the control panel. To display all entries again, simply clear the search box and press Enter.
You can search by name, serial number, email, or even phone number!
Collapse/Show Tools Panel
On the top right of the screen is the Tools Panel, which you can access by clicking the Tools icon.
The Tools icon appears when the Tools Panel is minimised, and can be found in the top-right corner of your screen.
Account Preferences
You can set your account preferences by right-clicking on the cog next to your account name and selecting Preferences from the menu.
- Units - Three options are given for unit types - Nautical, Metric and Statute.
- Time Zone - Set the current time zone. Alerts will be displayed in this time on the Core. Keep in mind that all Iridium alerts are in UTC and so all position/alert date remains in UTC.
- Use MGRS - Uses the Military Grid Reference System when displaying locations.
- Use OS Grid - Ordnance Survey National Grid when displaying locations.
- Show Iridium Positions - Defines whether or not Iridium positions are used when GPS not available.
- Position Format - Defines the position format.
- Default Map Type - Satellite, Roadmap, Hybrid, Terrain.