Tool Panel
Screenshots in this document were captured from a non-standard account. Interface colours in standard accounts may differ, but all functionality remains the same.
The Tools Panel is located on the top-right side of the CORE interface. If it is not visible, you can access it by clicking the Tools Panel icon when the panel is minimised. The Tools Panel is composed of the following tabs:
- Alerts
- Position Insight
- Map Controls
- Geo Objects
Alerts
Alerts are displayed in the Alerts Tab.
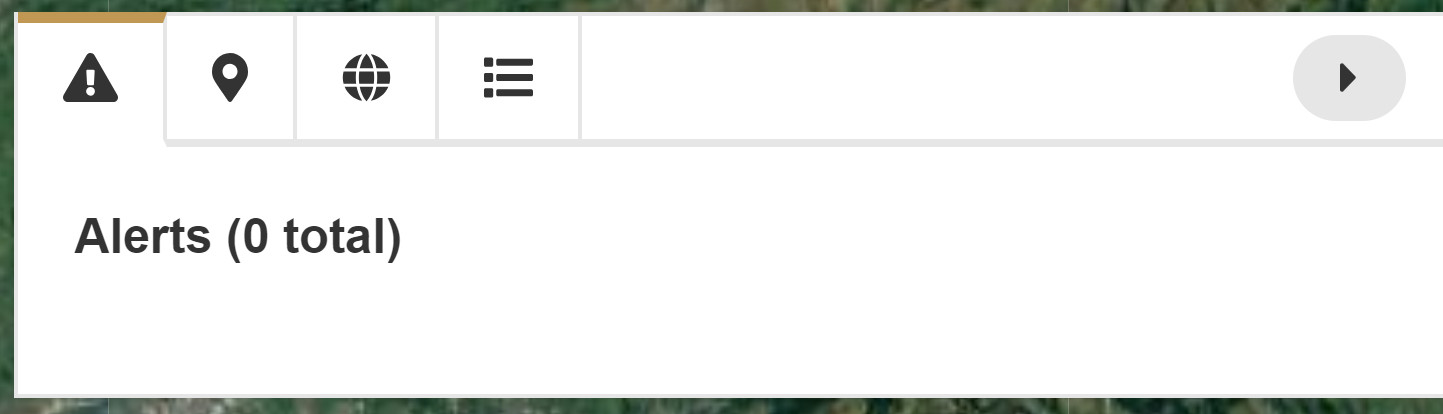
Alerts may appear here for several reasons, including:
- An emergency alert sent from a tracker in the field.
- A low battery alert from the tracker.
- A delayed transmission due to a poor/no connection or Line Rental/Credit issues.
Position Insight
The Position Insight tab provides the following information about your device:
- Last Transmission Date/Time (UTC)
- Latitude
- Longitude
- Heading and Speed
- Altitude and Temperature
- Battery Percentage
- Source: Either GPS or Iridium, depending on where the message was transmitted.
- Reason: The reason for this GPS fix, such as Routine/Manual Position, Alert, or Timer Alert, etc.
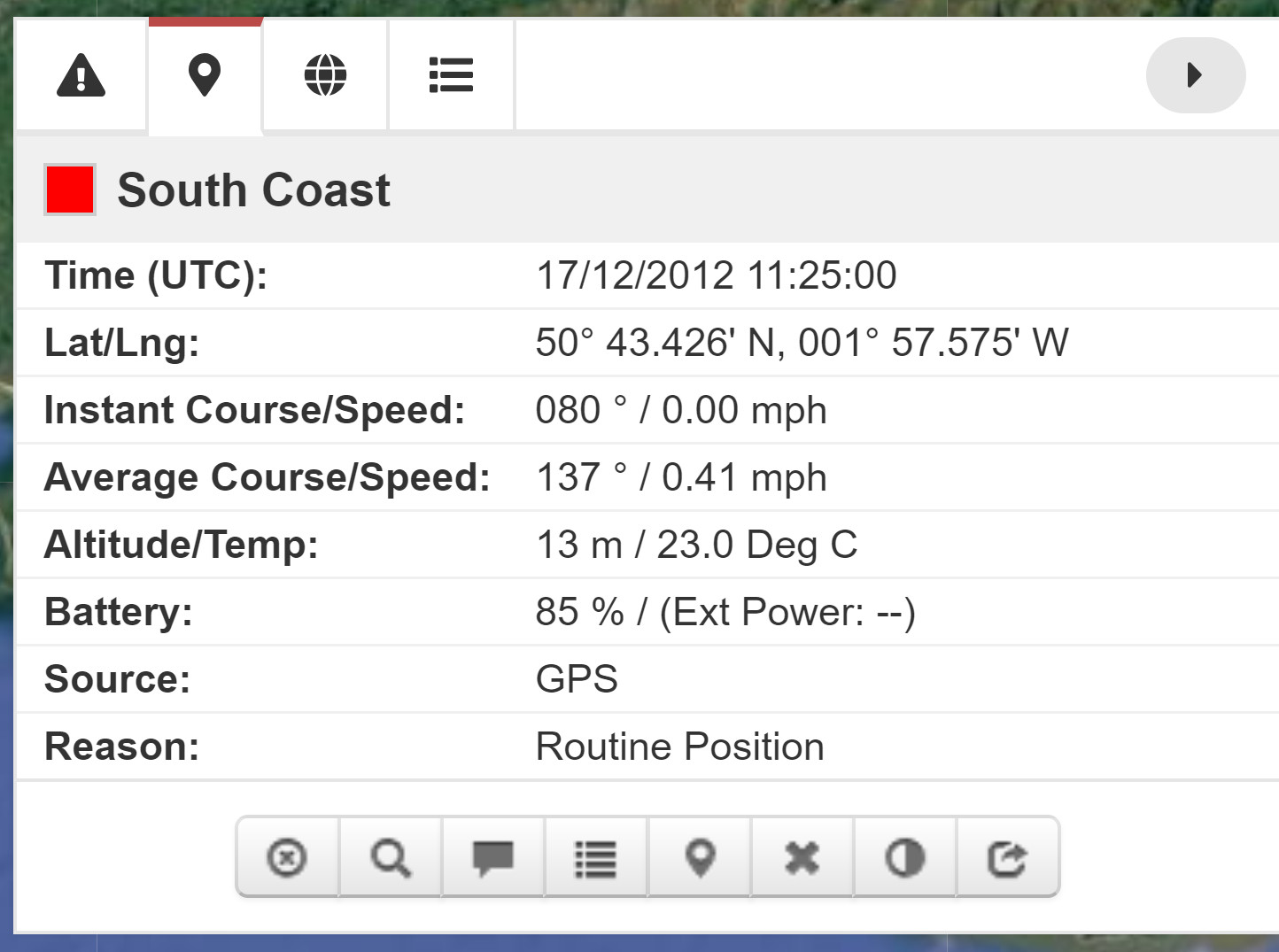
A transmitted position is accurate only when the source is GPS. If the source is Iridium, the position may not be accurate.
The Insight Toolbox at the bottom of the Position Insight window provides the following options:

- Hide Tracker: Removes the tracker pin from the map.
- Zoom: Zooms the map to the exact device location.
- Tracker Messaging: Opens the message centre.
- Event Log: Displays the device's event log, showing geofence activity, alerts, configuration changes, and other key history.
- Mark Position Invalid: Marks the selected position as invalid.
- Delete Position: Deletes the selected position.
- Change Colour: Changes the colour of the device's pin on the map.
- Copy: Copies the device’s position data to the clipboard.
Position Insight will vary depending on the data available from each device. For example, while South Coast offers standard position insight, Cargo Princess 2 provides more limited information.
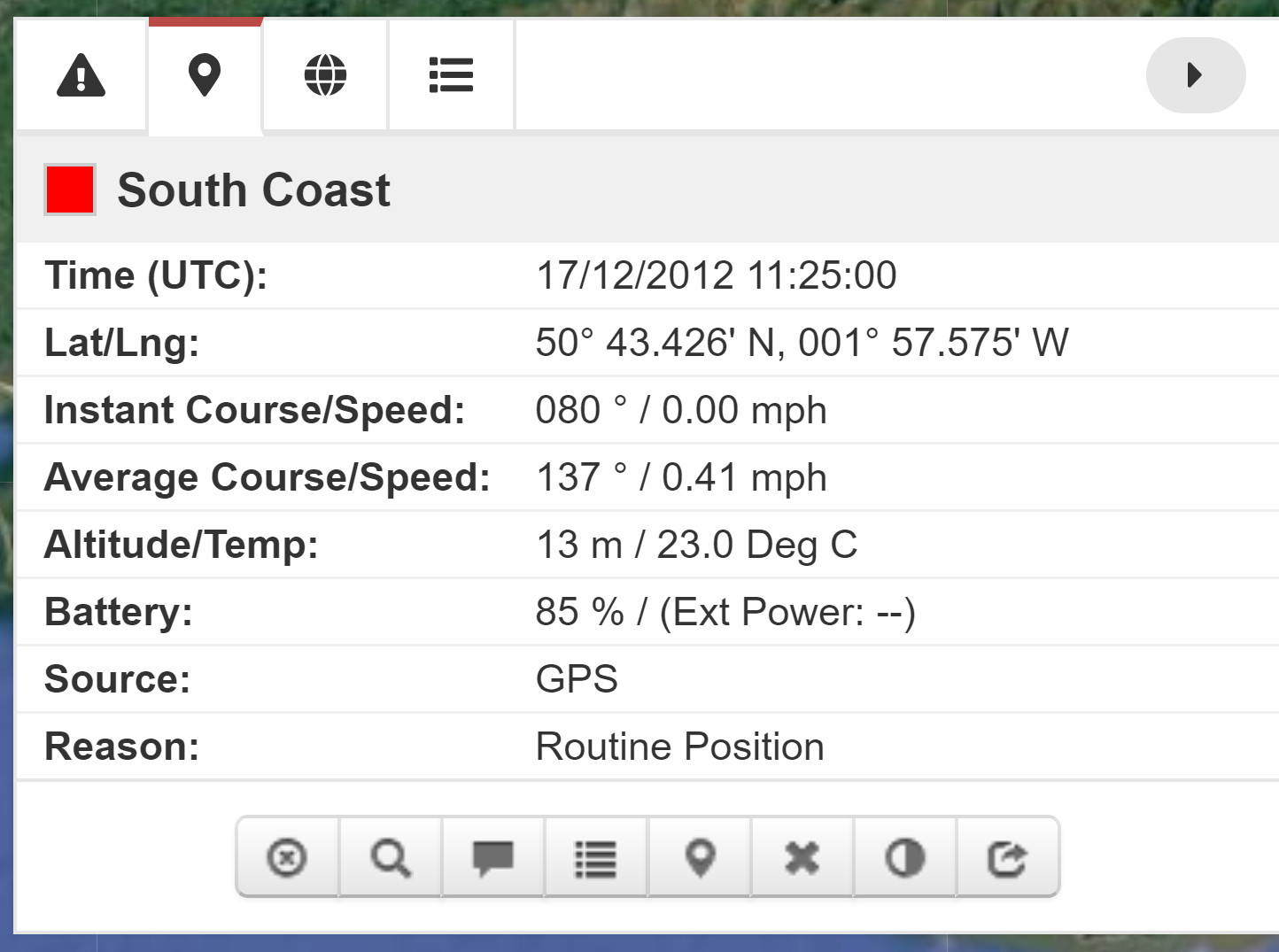
Standard Position Insight
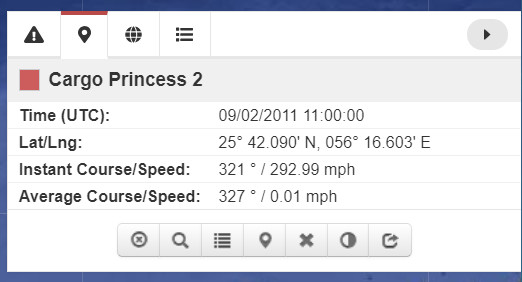
Minimal Position Insight
Notice that Cargo Princess 2 hasn’t transmitted Battery/Source/Reason data and doesn’t have any messages to display.
Map Controls
The Map Controls tab allows you to visualise your tracker(s) on the CORE map.
To see tracker details on the map, select the tracker(s) in question, then go to the Map Controls tab. The devices will be listed there.
The Map Controls Toolbox lets you adjust visualisation settings. From left to right:
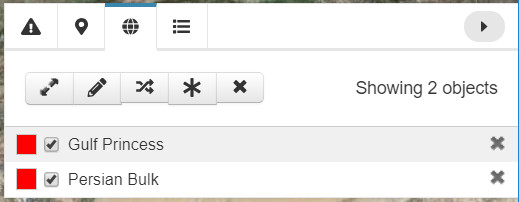
- Icon Size: Toggles between small and large pins on the map.
- Show/Hide Labels: Displays or hides the tracker names.
- Show/Hide Tracks: Displays the tracker’s historical movement on the map.
- Map Control: Toggles GPS fixes on and off for the tracker.
GeoObjects
To view a list of Geo Objects associated with your account, click the cog next to your account name and select Show Geo Objects.
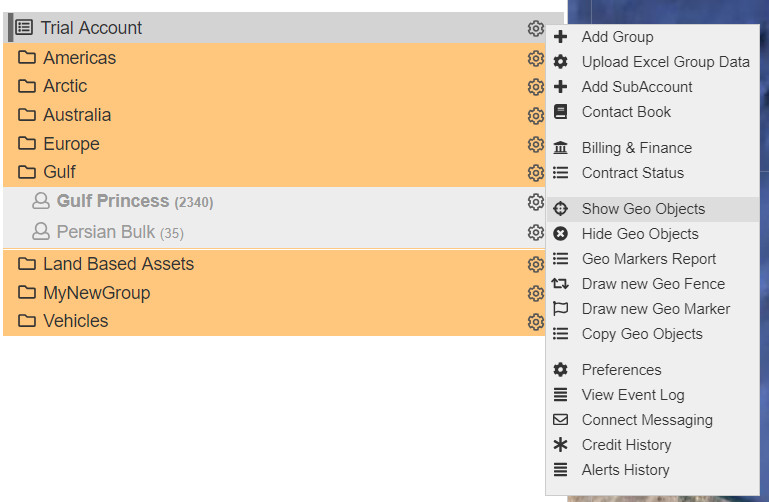
Some Geo Objects may be unique to specific tracker(s) or group(s). To manage Geo Objects efficiently, it’s recommended to create a naming system that helps identify them easily.
For example, the Gulf Princess has multiple geo objects linked to it. When viewing the general list of geo objects in the Geo Objects tab of the Tools Panel, you can search for Gulf Princess to narrow the list to relevant geo objects.
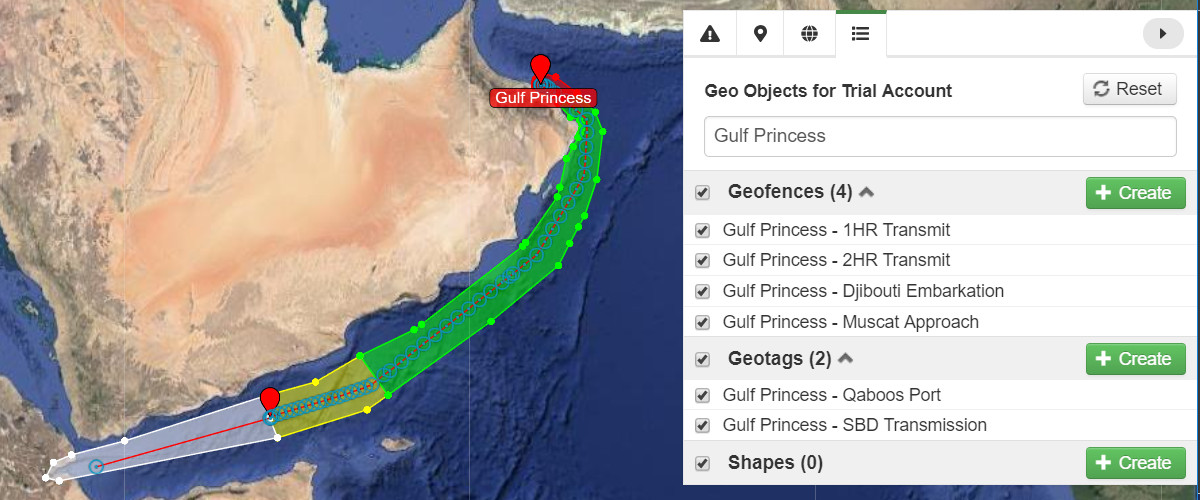
For more information on creating Geo Objects, see the Geofencing Basics and the Geofencing Example - Gulf Princess.