Managing Users and Permissions
Contact Book
Your Core account starts with a single Admin user, but you can add and manage additional users (referred to as "contacts") once you're logged in.
To access the Contact Book, click the cog icon next to your account name and select Contact Book.
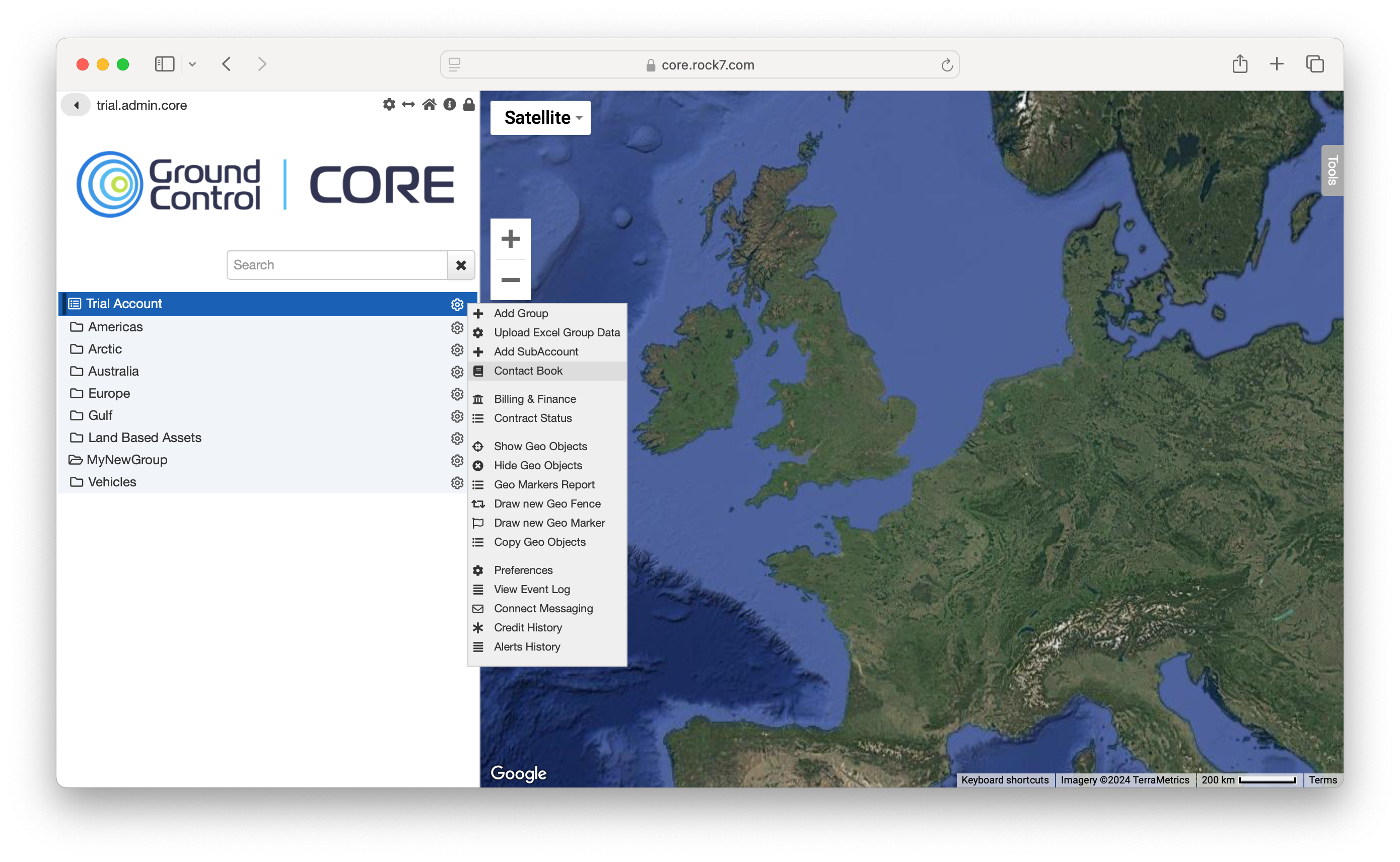
A list of all contacts currently associated with your account will be displayed.
- To edit a contact, click the 'Pen' icon.
- To create a new contact, click the Create Contact button in the lower left corner.
- To remove a contact, click the 'X' next to the 'Pen' icon.
The following information can be entered when adding or editing contacts:
Contact Details
- Name: A general name for the contact (not a login username). This will be referenced when setting up the contact as a First Responder.
- Email: The email address of the contact. If they are a designated First Responder, alerts will be sent to this email.
- Send Alerts to Email?: Toggle whether to send alerts to the contact’s email.
- Mobile: The contact’s mobile phone number. SMS alerts will be sent to this number.
- Send Alerts to Mobile?: Toggle whether to send alerts via SMS to this mobile number.
- Time Zone: The contact’s time zone. Although the Iridium network operates in UTC, Core alerts can be shown in the contact's specified time zone.
- Associated Device: (Optional) Associates the contact with a specific device (e.g., RockSTAR, RockFLEET, RockAIR). If enabled, this device will also receive group Alert or Alert Cancel notifications, provided it is part of the same group.
- Send Alerts to Device?: Toggle whether alerts will be sent to the associated device.
Login Options
- Login: The login username for the contact.
- New Password: Set the contact's new password here.
- Confirm New Password: Confirm the contact's new password here.
- Type: The account type. See the account types table for more information.
- Silent Screen Alerts?: Toggle whether audible alerts for this contact will be on or off.
App Settings
- Keyword: The keyword controls the CONNECT app's behaviour and should always be set as your username.
Account Types
The following table briefly explains the hierarchy of accounts found in the Core.
| Account Name | Description |
|---|---|
| Account Administrator | Can administer and manage the entire account, including billing, and remotely configure advanced device options. |
| Account Administrator (Basic) | Can administer and manage the entire account, including billing, but cannot remotely configure advanced device options. |
| Advanced Operator | Can manage trackers, groups, and remotely configure units. |
| CONNECT User | Special User Type for CONNECT App use. |
| Messaging Operator | Can view positions, and send/receive messages from units. |
| Normal Operator | Can view positions from units. |
| Public View Only | Can only see password-protected public views. |
Each of the aforementioned account types can see/administer the following Core functions.
| Feature | Account Administrator | Advanced Operator (Basic) | Messaging Operator | CONNECT User | Normal Operator | Public View ONLY |
|---|---|---|---|---|---|---|
| Login To Back Office | X | X | X | |||
| Manage Groups and Membership | X | X | ||||
| View Event Log | X | X | X | |||
| View Geo Objects | X | X | X | |||
| Acknowledge Alert | X | X | X | |||
| Send messages to devices | X | X | X | |||
| View messages from devices | X | X | X | |||
| Manage Contacts | X | X | ||||
| Modify Geo Objects | X | X | ||||
| Can manually adjust position data | X | X | ||||
| Can remotely configure basic device options | X | |||||
| Assign Roles | X | X | ||||
| Billing Settings and Contact Status | X | X | ||||
| Can silence alert siren | X | |||||
| Change Account Preferences | X | |||||
| Create Public Views | X | |||||
| Create and Delete Sub Accounts | X | |||||
| Edit Device Assignments | X | |||||
| Force Acknowledge Alerts | X | X | ||||
| View Alerts | X | X | ||||
| View Credit Usage | X | |||||
| Can remotely configure advanced device options | X | X | ||||
| Public Views ONLY | X |